Introduction
Good morning, everyone! I hope you’re all as excited as I am to dive into today’s hands-on session. Over the past lectures, we’ve laid a solid foundation by exploring the fundamentals of LoRa technology, the capabilities of LilyGO devices, and the principles of LoRaWAN and mesh networking. Now, it’s time to bring that knowledge to life by getting our hands dirty with the LilyGO T-Beam.
Imagine standing at the edge of a vast forest, equipped with a device that can communicate across miles, gather data, and help you understand the environment in ways previously unimaginable. That’s the power the T-Beam puts into your hands. Today, we’ll take the first steps in unlocking that potential by powering up the device, connecting it to our computers, and configuring it using the Arduino Integrated Development Environment (IDE) and the ESP-IDF (Espressif IoT Development Framework).
By the end of this lecture, you’ll have a fully functional T-Beam ready for deployment in your projects, and you’ll be comfortable with the basic tools needed to program and interact with it.
Unboxing and Familiarizing with the T-Beam
Let’s start by taking a closer look at the T-Beam device. If you have yours with you, go ahead and unbox it now. As you hold it, notice how compact yet feature-rich it is—a testament to modern engineering.
Key Components:
– ESP32 Microcontroller: The brain of the device, offering dual-core processing power, Wi-Fi, and Bluetooth connectivity.
– LoRa Module (SX1276/SX1278): Enables long-range, low-power communication.
– GPS Module (NEO-6M or similar): Provides geolocation capabilities.
– 18650 Battery Holder: Allows for portable operation using a rechargeable battery.
– External Antenna Connectors: For LoRa and GPS antennas to enhance signal strength.
– Micro USB Port: For power, programming, and serial communication.
– GPIO Pins: For connecting sensors and peripherals.
Take a moment to examine each of these components on your device. Familiarizing yourself with the hardware layout is crucial before proceeding to power up and configure the T-Beam.
Powering Up the T-Beam
Before we connect the T-Beam to our computer, we need to ensure it’s properly powered.
Option 1: Using an 18650 Battery
1. Safety First: Make sure you’re using a high-quality 18650 lithium-ion battery with built-in protection circuits. This prevents overcharging, over-discharging, and short-circuiting.
2. Inserting the Battery:
– Locate the battery holder on the back of the T-Beam.
– Align the positive and negative ends of the battery with the markings on the holder.
– Gently slide the battery into place.
3. Observing the Indicators:
– Look for any LED indicators that might light up, signaling that the device is receiving power.
Option 2: Using the Micro USB Port
1. Connecting via USB:
– Use a USB-to-Micro USB cable (make sure it’s a data cable, not just a charging cable).
– Connect the micro USB end to the T-Beam and the USB end to your computer or a USB power source.
2. Power Confirmation:
– Again, check for any LEDs or signs that the device is powered.
Important Note: While the T-Beam can be powered via both the battery and USB simultaneously, it’s generally safe to do so because the device includes circuitry to manage power sources. However, always refer to the manufacturer’s guidelines to avoid any potential issues.
Installing Necessary Drivers
Before our computer can communicate with the T-Beam, we need to ensure it recognizes the device.
1. Identify the USB-to-Serial Converter Chip:
– The T-Beam typically uses the CP210x or CH340 USB-to-serial converter.
2. Download Drivers:
– For CP210x:
– Visit Silicon Labs’ official website to download the CP210x drivers suitable for your operating system.
– For CH340:
– Drivers are available on the manufacturer’s website or reputable third-party sites.
3. Install Drivers:
– Follow the installation prompts specific to your operating system.
– After installation, restart your computer if necessary.
4. Verify Installation:
– Connect the T-Beam via USB.
– Open your computer’s Device Manager (Windows) or System Information (macOS) and check that the device is recognized under Ports (COM & LPT) or USB devices.
Setting Up the Arduino IDE
The Arduino IDE provides a user-friendly platform for programming the T-Beam.
1. Download and Install the Arduino IDE:
– Visit the official Arduino website and download the latest version for your operating system.
– Follow the installation instructions provided.
2. Add ESP32 Board Support:
– Open the Arduino IDE.
– Navigate to File > Preferences.
– In the “Additional Boards Manager URLs” field, add the following URL:
“`
https://dl.espressif.com/dl/package_esp32_index.json
“`
– Click OK.
3. Install ESP32 Board Definitions:
– Go to Tools > Board > Boards Manager.
– Search for “ESP32”.
– Install the “esp32” by Espressif Systems package.
4. Select the Correct Board and Port:
– Connect your T-Beam to the computer via USB.
– Under Tools > Board, select “ESP32 Dev Module”.
– Under Tools > Port, select the COM port associated with the T-Beam.
Configuring Board Settings:
– Flash Frequency: 80 MHz
– Upload Speed: 921600 (or lower if you experience issues)
– Flash Size: 4MB (32Mb)
Uploading a Test Sketch
Let’s ensure everything is set up correctly by uploading a simple sketch.
1. Open the Example Sketch:
– Navigate to File > Examples > WiFi > WiFiScan.
2. Review the Code:
– The WiFiScan sketch scans for nearby Wi-Fi networks and outputs the results to the Serial Monitor.
3. Compile and Upload:
– Click the Verify button (checkmark icon) to compile the code.
– If compilation is successful, click the Upload button (right arrow icon).
– Watch the status window for messages indicating success.
4. Possible Upload Issues:
– If the upload fails, hold down the Boot button on the T-Beam while clicking Upload.
– Release the button when you see the “Connecting…” message in the IDE.
5. Monitor Output:
– Open the Serial Monitor (**Tools > Serial Monitor**).
– Set the baud rate to 115200.
– You should see a list of nearby Wi-Fi networks populating in the Serial Monitor.
Congratulations! You’ve successfully uploaded and run your first sketch on the T-Beam.
Configuring the T-Beam with ESP-IDF
For those interested in a more advanced development environment, the ESP-IDF offers deeper control and customization.
1. Install Prerequisites:
– Install Python (version 3.7 or newer).
– Install Git for version control.
2. Download ESP-IDF:
– Clone the ESP-IDF repository:
“`
git clone –recursive https://github.com/espressif/esp-idf.git
“`
– Alternatively, download it as a ZIP file from the official GitHub repository.
3. Set Up the Environment:
– Follow the instructions in the Get Started section of the ESP-IDF documentation for your operating system.
4. Configure the Project:
– Navigate to one of the example projects within the esp-idf/examples directory.
– Open a terminal in that directory.
5. Configure Serial Port:
– Run the configuration menu:
“`
idf.py menuconfig
“`
– In the menu, set the correct serial port under Serial flasher config.
6. Build and Flash the Project:
– Build the project:
“`
idf.py build
“`
– Flash the project to the T-Beam:
“`
idf.py flash
“`
– Monitor the output:
“`
idf.py monitor
“`
Note: The ESP-IDF provides a robust development environment but has a steeper learning curve compared to the Arduino IDE. It offers advantages like better debugging tools and access to the latest features of the ESP32.
Programming the LoRa Module
Now that we’ve confirmed our development environment is working, let’s move on to programming the LoRa module.
1. Install the LoRa Library:
– In the Arduino IDE, navigate to **Sketch > Include Library > Manage Libraries**.
– Search for “LoRa”.
– Install the LoRa by Sandeep Mistry library.
2. Connect the LoRa Antenna:
– Before transmitting, ensure the LoRa antenna is securely connected to prevent damage to the module.
3. Upload the LoRa Sender Sketch:
– Navigate to **File > Examples > LoRa > LoRaSender**.
– Open the sketch and review the code.
– Modify the **frequency** variable if necessary to match your region’s regulations (e.g., 915E6 for 915 MHz).
– Upload the sketch to the T-Beam.
4. Upload the LoRa Receiver Sketch (on a second device):
– Open File > Examples > LoRa > LoRaReceiver.
– Upload to a second T-Beam or compatible device.
5. Test Communication:
– Open the Serial Monitor for both devices.
– You should see messages being sent from the sender and received by the receiver.
Understanding the Code:
– Initializing LoRa:
“`cpp
LoRa.begin(frequency);
“`
– Sending Data:
“`cpp
LoRa.beginPacket();
LoRa.print(“Hello, world!”);
LoRa.endPacket();
“`
– Receiving Data:
“`cpp
int packetSize = LoRa.parsePacket();
if (packetSize) {
String incoming = “”;
while (LoRa.available()) {
incoming += (char)LoRa.read();
}
Serial.println(incoming);
}
“`
Incorporating GPS Functionality
One of the standout features of the T-Beam is its GPS module. Let’s utilize it to obtain location data.
1. Install the TinyGPS++ Library:
– In the Arduino IDE, go to Sketch > Include Library > Manage Libraries.
– Search for “TinyGPS++”.
– Install the TinyGPSPlus library.
2. Connect the GPS Antenna:
– Attach the GPS antenna to the designated connector on the T-Beam.
3. Upload a GPS Test Sketch:
– Create a new sketch and include the necessary libraries:
“`cpp
#include <TinyGPS++.h>
#include <HardwareSerial.h>
“`
– Initialize the GPS module and serial communication.
– In the `loop()` function, parse incoming GPS data and output the latitude and longitude to the Serial Monitor.
4. Code Snippet:
“`cpp
TinyGPSPlus gps;
HardwareSerial GPSSerial(1);
void setup() {
Serial.begin(115200);
GPSSerial.begin(9600, SERIAL_8N1, 12, 15); // RX, TX pins
}
void loop() {
while (GPSSerial.available() > 0) {
gps.encode(GPSSerial.read());
}
if (gps.location.isUpdated()) {
Serial.print(“Latitude: “);
Serial.println(gps.location.lat(), 6);
Serial.print(“Longitude: “);
Serial.println(gps.location.lng(), 6);
}
}
“`
5. Test the GPS:
– Upload the sketch to the T-Beam.
– Open the Serial Monitor.
– You should start seeing latitude and longitude data appear.
– Note: GPS modules may take a few minutes to obtain a fix, especially if indoors.
Combining LoRa and GPS
A powerful application is sending GPS data over LoRa. Let’s create a sketch that does just that.
1. Create a New Sketch:
– Combine the code from the LoRaSender and GPS test sketches.
2. Include Libraries:
“`cpp
#include <TinyGPS++.h>
#include <HardwareSerial.h>
#include <LoRa.h>
“`
3. Setup Function:
– Initialize Serial, GPSSerial, and LoRa.
4. Loop Function:
– Read GPS data.
– When new location data is available, send it over LoRa.
5. Sample Code:
“`cpp
void loop() {
while (GPSSerial.available() > 0) {
gps.encode(GPSSerial.read());
}
if (gps.location.isUpdated()) {
String latitude = String(gps.location.lat(), 6);
String longitude = String(gps.location.lng(), 6);
String data = latitude + “,” + longitude;
LoRa.beginPacket();
LoRa.print(data);
LoRa.endPacket();
Serial.println(“Sent: ” + data);
}
}
“`
6. Testing:
– Upload the sketch to the T-Beam.
– On the receiving device, adjust the LoRa Receiver sketch to parse and display the GPS data.
Troubleshooting Common Issues
No GPS Data Received:
– Antenna Placement: Ensure the GPS antenna has a clear view of the sky.
– Time to First Fix (TTFF): The GPS module may take several minutes to acquire satellites.
– Check Connections: Verify the antenna is securely connected.
LoRa Communication Fails:
– Frequency Mismatch: Ensure both devices are set to the same frequency and that it’s legal in your region.
– Antenna Connection: Confirm antennas are properly attached.
– Range Limitations: Start with devices close together to rule out range issues.
Compilation Errors:
– Library Conflicts: Make sure there are no conflicting libraries installed.
– Syntax Errors: Double-check your code for typos or missing characters.
Conclusion
Today, we’ve taken significant strides in bringing our LilyGO T-Beam devices to life. From powering up the hardware to configuring it using the Arduino IDE and ESP-IDF, and finally programming it to send GPS data over LoRa, you’ve gained practical experience that’s foundational for more complex projects.
Think about the possibilities this opens up—tracking assets over long distances, monitoring environmental conditions in remote locations, or even building your own IoT networks. The skills you’ve learned today are the building blocks for these and many other applications.
As you continue to experiment with your T-Beam, don’t hesitate to explore additional functionalities, connect new sensors, or refine your code for better performance.
Questions and Discussion
Let’s take some time to address any questions you might have.
Question: Can I use other development environments besides Arduino IDE and ESP-IDF?
Answer: Yes, you can use environments like PlatformIO, which integrates with Visual Studio Code and offers advanced features like IntelliSense and easier library management. It supports ESP32 development and can be a great alternative.
Question: *How can I improve the GPS fix time?
Answer: Ensuring the GPS antenna has an unobstructed view of the sky significantly reduces fix time. Additionally, keeping the device stationary during startup and away from electronic interference helps.
Question: Is it possible to encrypt the data sent over LoRa?
Answer: Absolutely. While LoRaWAN provides built-in encryption, for point-to-point LoRa communication, you can implement your own encryption methods, such as AES. Libraries are available to assist with this, but remember to manage your keys securely.
Additional Resources
– LilyGO GitHub Repository: Access code examples and documentation specific to the T-Beam.
– ESP32 Community Forums: A great place to ask questions and learn from other developers.
– Arduino and ESP-IDF Documentation: Official guides and references to deepen your understanding.
Closing Remarks
As we wrap up today’s lecture, I want to emphasize the importance of hands-on practice. The concepts and skills we’ve covered are best solidified through experimentation and exploration. Don’t be afraid to try new things, make mistakes, and learn from them.
In our next lecture, we’ll continue this journey by getting started with the LilyGO T-Deck, exploring its unique features and how it complements the T-Beam in building robust IoT solutions.
Thank you for your attention and enthusiasm. I’m looking forward to seeing the incredible projects you’ll develop with your newfound skills.
‘See you all next time!’
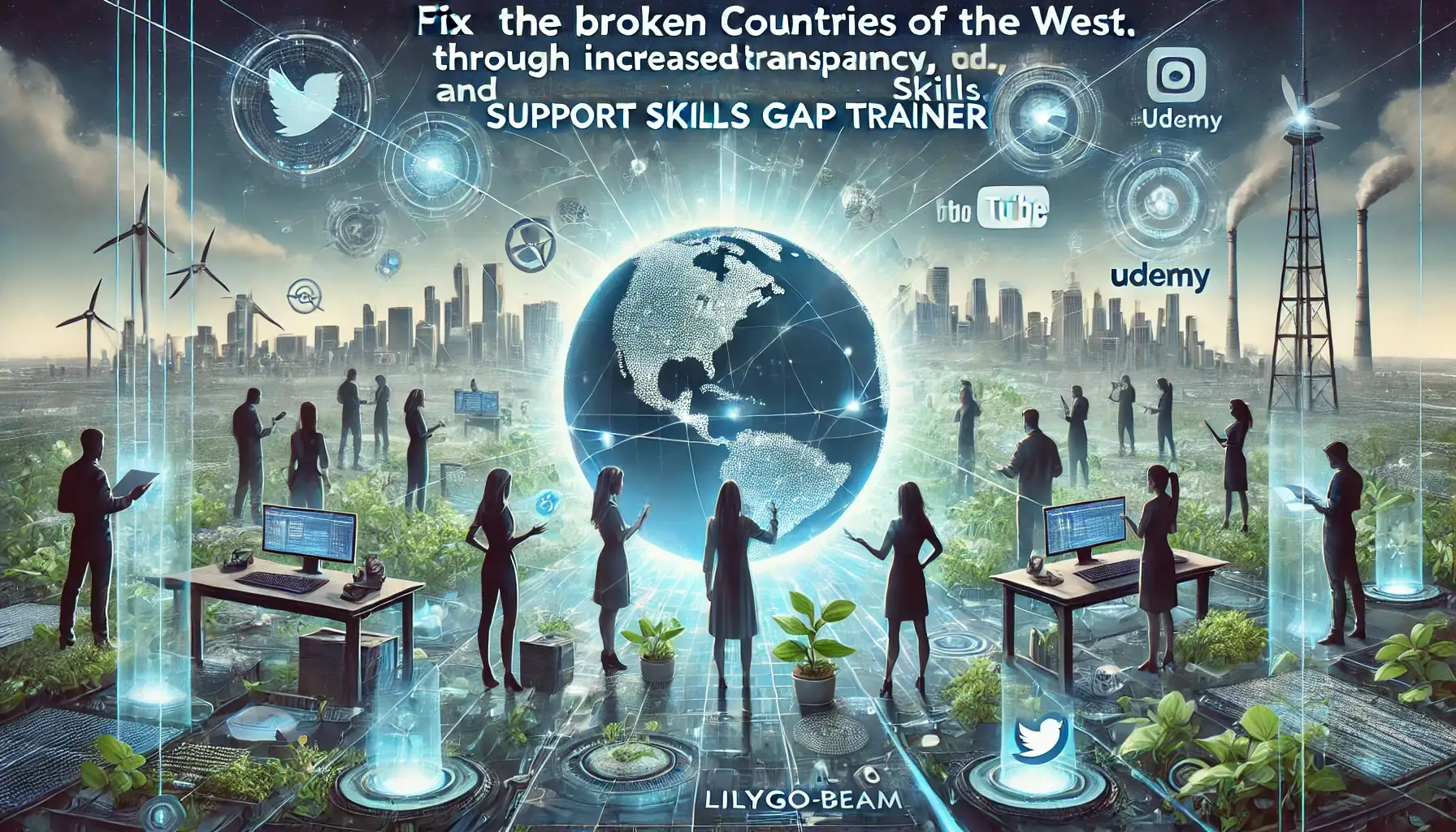
To see our Donate Page, click https://skillsgaptrainer.com/donate